Superfund Footer for News Releases
UPDATE: PLEASE CHECK WITH OPA BEFORE USING THIS. IT WAS DISCONTINUED A WHILE BACK.
Note: This is for EPA Superfund news releases only.
Below:
- When sending out a Superfund news release via Cision
- When posting a Superfund news release in the EPA News Releases website
When sending out a Superfund news release via Cision:
In Cision, there are two options:
- "Superfund Footer": just the footer, add your content above it.
- "Superfund Release Template": new footer embedded into a template preloaded with preferred fonts, sizing, centering, and header.
- If you have questions, please contact Enesta Jones for assistance.
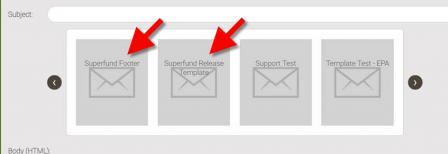
When posting a Superfund news release in the EPA News Releases website:
- Copy and paste the code below* at the very end of the news release in the HTML code (with rich text disabled). This code must be pasted in the HTML, not in the regular text. See below for a reminder of how to paste inside the HTML code.
<p><a id="sffooterptag" href="/superfund/superfund-task-force"><img src="/sites/production/files/2018-07/2018_sftf_footer_0.png" alt="Superfund Task Force. In May 2017 EPA established a task force to restore the Superfund program to its rightful place at the center of the Agency's core mission to protect health and the environment. epa.gov/superfund/superfund-task-force."</a></p>
*code and image update July 23, 2018.
But please...
- do not create or upload your own copy of the graphic to post. We want to be able to post an updated graphic centrally, and avoid multiple copies of the graphic in WCMS.
- do not copy-paste the footer from your Cision message into the web page. Please separately add the footer using the code above.
- if you are adding the footer to an existing news release (one that's already been published), you must SAVE and then also PUBLISH. If you don't PUBLISH, your changes (the added SF footer) will not appear online.
Reminder of how to paste inside the HTML code:
Download a .doc file of these instructions: Add the SF TF graphic footer(1 pg, 36 K)
- Complete the regular prep of your news release text (the "body"). This is because the SF TF graphic has to be inserted at the very end of your news release.
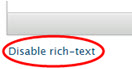 Click "Disable rich-text" under the bottom left of the news release body. Your news release will change to HTML view.
Click "Disable rich-text" under the bottom left of the news release body. Your news release will change to HTML view.- Scroll to the very bottom of the HTML code.
- Look carefully - place your cursor after the very last bit of code you can find. Press <Return> once to make a new blank line. Don't worry about how it looks, just be at the very end.
- Copy the code above and paste it at the very end of the news release, where you just clicked and pressed <Return>.
NOTE: Be sure you copy all the code, including the <p> and </p> tags on either end. - Click "Enable rich-text" under the bottom left of the news release body. Your news release will go back to the regular text view.
The Task Force graphic should now be visible across the very bottom of the news release. But don't click it - the link won't work until you SAVE.
Example screen shot of what it should (will) look like. - Done. Continue preparing your news release as usual.
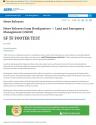 Click to enlarge.
Click to enlarge.
